

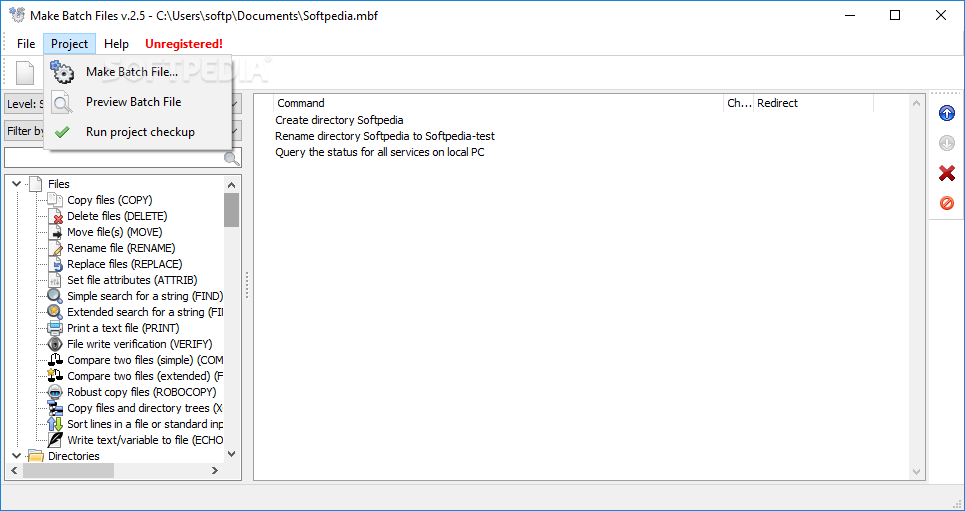
#BATCH FILE ZIP FOLDER WINDOWS 10 SERIES#
Then, click on the other end of the series of files you are looking to print. To use it, click on the first file in the series you want to mark (or the last) and press and hold Ctrl + Shift. For example, if you have a series of photos titled ‘1.png’, ‘2.png’, ‘3.png’, ’20.png’ and so on, and you only want to select images ‘4.png’ through to ’11.png’, this keyboard combination is ideal. This key combination is ideal for selecting a larger number of adjacent files. Tip: By holding Ctrl and clicking on an already-selected file, you can un-select said file. The usual print menu will open up and you’ll be able to select your printer and go through the process as normal. When all the ones you want to print are selected, press the Ctrl + P keys at the same time. Use this to check whether or not you have all the files you want! Tip: At the bottom left of your file explorer, a little counter will tell you how many files you’ve selected. Don’t worry about letting go – you can release the Ctrl key to scroll up and down for example, as long as you don’t click anywhere. While holding this key, click on all the other files you want to print. To use this hotkey, simply click on the first file you want to select, then press the Ctrl key. This is the easiest way to mark a few files for printing. If you want to do that, you’ll have to repeat the process for every directory location that has some of the files you want to print – or you can move them into the same location first. You can only mark multiple files that are in the same location (for example your Desktop), but not ones from two different places. Navigate to the relevant file explorer location.This will open the print queue window for that printer. Select the printer you wish to use, then select “ Open queue“.This will display all the printers you have installed. Select “ Printers & scanners” in the left pane.


 0 kommentar(er)
0 kommentar(er)
